Fix Common Errors
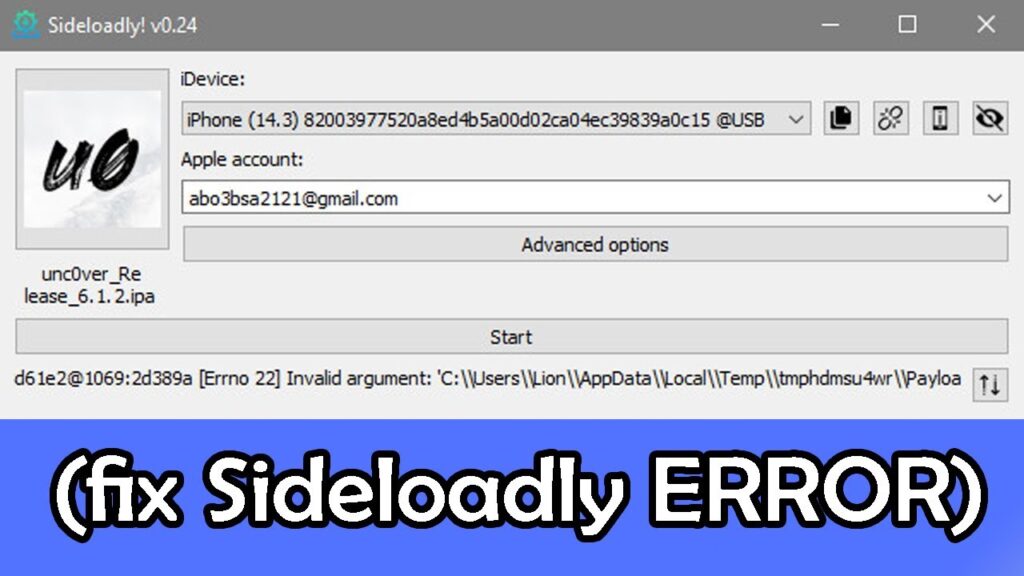
From “Device Not Recognized” to “App Installation Failed” errors, we will provide troubleshooting tips to help you overcome these issues.
We will discuss how to avoid these errors in the future by keeping app certificates updated, using compatible devices, and more.
Let’s dive in and conquer those Sideloadly errors together!
Common Errors in Sideloadly
Common errors in Sideloadly include ‘Device Not Recognized,’ ‘App Installation Failed,’ ‘Device is not Connected,’ ‘Expired or Invalid Certificate,’ and ‘App Not Appearing on Home Screen.’
These errors can be frustrating for users attempting to sideload apps onto their devices.
- When encountering the ‘Device Not Recognized’ error, ensure that you are using a compatible USB cable and try reconnecting the device.
- If facing the ‘App Installation Failed’ issue, check if the app is compatible with your device and try reinstalling it.
- For the ‘Device is not Connected’ error, verify that your device is properly connected and try restarting both your device and computer.
- Additionally, ‘Expired or Invalid Certificate’ errors can be resolved by generating a new signing certificate, and if the ‘App Not Appearing on Home Screen’ problem persists, reinstall the app after troubleshooting any installation issues.
1. ‘Device Not Recognized’ Error
The ‘Device Not Recognized’ error in Sideloadly typically occurs due to USB connection issues or outdated drivers on the computer.
If the USB connection between the device and the computer is not stable, it can lead to the device not being recognized by Sideloadly. Outdated or faulty drivers can also trigger this error.
To troubleshoot this problem, start by checking the physical connection of the USB cable and trying a different USB port. Updating the device drivers on the computer to the latest version can often solve compatibility issues. Restarting both the device and the computer, as well as reinstalling Sideloadly, are other effective troubleshooting methods to resolve the ‘Device Not Recognized’ error.
2. ‘App Installation Failed’ Error
App Installation Failed’ error in Sideloadly can occur due to incompatible app versions or corrupted IPA files.
The error may also arise from issues with the signing process, such as invalid provisioning profiles or certificates. To troubleshoot, ensure that you are using the latest version of the app and Sideloadly, as older versions may not be compatible. Double-check the integrity of the IPA file by redownloading it or verifying its source. Resetting Sideloadly settings or reinstalling the application altogether can sometimes resolve persistent installation failures.
By following these troubleshooting strategies, users can increase the chances of successfully sideloading apps using Sideloadly.
3. ‘Device is not Connected’ Error
The ‘Device is not Connected‘ error in Sideloadly is often caused by faulty cables or issues with the USB port on the computer.
These common triggers can lead to frustrating moments when trying to sideload applications.
One effective troubleshooting tip is to try using different USB cables to rule out any connectivity issues. Checking the USB port for dirt or damage and ensuring it is functioning properly can help resolve the error.
Rebooting both the device and the computer, as well as re-installing Sideloadly, are other steps worth considering to troubleshoot and fix the ‘Device is not Connected’ error.
4. ‘Expired or Invalid Certificate’ Error
The ‘Expired or Invalid Certificate’ error in Sideloadly indicates that the signing certificate used for the app has expired or is incorrect.
This error can disrupt the sideloading process and prevent the app from being installed correctly on your device.
To troubleshoot this issue, one solution is to generate a new signing certificate through Apple’s Developer portal and ensure it is not expired. Double-check the provisioning profile used in the signing process to verify its validity. Cleaning up any outdated certificates or profiles in your keychain access can also help resolve the ‘Expired or Invalid Certificate’ error in Sideloadly.
5. ‘App Not Appearing on Home Screen’ Error
App Not Appearing on Home Screen error in Sideloadly may occur due to an incomplete installation process or revoked app certificates.
When an app fails to appear on the home screen after sideloading, it can be frustrating and perplexing. One common reason for this issue is an interruption during the installation process, which may leave the app’s data fragmented or incomplete.
Revoked certificates can result in the app being rendered unusable or invisible on the device. To troubleshoot this problem, users can try reinstalling the app using Sideloadly, ensuring that the installation process completes successfully. It is also advisable to verify the certificates being used and ensure they are up-to-date and valid for sideloading purposes.
How to Troubleshoot These Errors?
1. Check Device Connection
Ensure that the device is properly connected to the computer via a functioning USB cable to address connectivity-related errors in Sideloadly.
When troubleshooting issues with Sideloadly, the stability of the connection between your device and computer plays a crucial role. A loose or faulty USB cable can often result in errors during the sideloading process. To ensure a stable connection, try using a different USB port on your computer or test the cable with another device. Make sure that both ends of the USB cable are securely plugged in. These simple steps can help in resolving common connectivity issues, allowing for a smoother sideloading experience.
2. Check App Certificate
Verify the validity of the app’s signing certificate to prevent ‘Expired or Invalid Certificate’ errors in Sideloadly.
One common method to confirm the authenticity of your app’s signing certificate is by checking its expiry date. This is crucial in ensuring that the certificate is valid and not expired.
Keep an eye out for any mismatch between the bundle identifier and the certificate, as this can also lead to errors. If you encounter such issues, consider troubleshooting techniques like revoking and reissuing the certificate, or even generating a new one altogether. These steps can help mitigate certificate-related errors and ensure a smooth sideloading process with Sideloadly.
3. Verify App Compatibility
Ensure that the app you are sideloading is compatible with your iOS device’s operating system version to avoid installation failures in Sideloadly.
This compatibility check is crucial as using apps not optimized for your operating system may lead to various issues and could potentially harm the functionality of your device.
To verify compatibility, you can check the app developer’s website or official App Store listing for supported versions. Conducting a quick search on forums or tech blogs can provide insights into other users’ experiences with the app on your specific iOS version.
In case of any uncertainty, it’s advisable to reach out to the app developer directly for clarification or troubleshooting strategies before attempting the sideload.
4. Restart Device and Sideloadly
Restarting both your iOS device and Sideloadly can help resolve temporary glitches that cause errors during the sideloading process.
If you encounter issues while using Sideloadly, it is advisable to first close the application and restart it to refresh its functions. This simple troubleshooting step can often clear up any minor hiccups that may be hindering the sideloading process. Powering off and then turning back on your iOS device can help ensure a clean start for the sideloading procedure. By following these steps, you can preemptively address any potential errors and enjoy a smoother experience when sideloading apps.
5. Reinstall Sideloadly
If persistent errors occur, consider reinstalling Sideloadly to ensure a clean installation and potential resolution of recurring issues.
- To reinstall Sideloadly effectively, start by uninstalling the current version completely from your device.
- Once uninstalled, download the latest version of Sideloadly from the official website.
- Before proceeding with the installation, ensure that all cached files and preferences related to the previous installation are removed. This step is crucial to avoid any underlying conflicts.
- Disable any antivirus software temporarily to prevent it from interfering with the installation process.
How to Avoid Common Errors in Sideloadly?
Prevent common errors in Sideloadly by adopting proactive measures such as keeping app certificates updated, using compatible devices, checking for Sideloadly updates, and sourcing apps from trusted platforms.
By ensuring that your app certificates are up to date, you reduce the risk of encountering compatibility issues with Sideloadly. Regularly checking for updates not only provides you with the latest features but also fixes any bugs that could lead to errors during the sideloading process.
Another important preventive measure is to verify the source of the apps you are sideloading; stick to reputable platforms to minimize the chances of downloading corrupted or unverified files.
1. Keep App Certificates Updated
Regularly update your app certificates to ensure seamless app installations and avoid ‘Expired or Invalid Certificate’ errors in Sideloadly.
By keeping your certificates up to date, you can ensure that the installation process runs smoothly without encountering any hiccups. Outdated certificates can often lead to frustrating errors that disrupt the workflow, causing unnecessary delays.
One important aspect of certificate management is to regularly check for updates and renewals to maintain the security and functionality of your apps. It’s also essential to troubleshoot any certificate-related issues promptly, following specific steps to resolve them efficiently and prevent future complications during the sideloading process.
2. Use Compatible Devices
Ensure compatibility between your iOS device and the apps you intend to sideload to minimize installation failures and app-related errors in Sideloadly.
One important aspect to consider when sideloading apps with Sideloadly is ensuring that your device matches the app’s specific requirements. Conducting a device compatibility check before proceeding with the installation process can significantly reduce the chances of encountering errors. By verifying that your iOS device’s model and operating system version align with the app’s prerequisites, you preemptively tackle potential compatibility issues. Referring to a troubleshooting guide specific to your device can provide insights into common pitfalls and how to address them effectively.
3. Check for Sideloadly Updates
Regularly check for updates to the Sideloadly software to access bug fixes, feature enhancements, and improved stability for a smoother sideloading experience.
Staying updated with the latest version of the software is crucial as software updates not only fix existing bugs but also introduce new features that can enhance your sideloading process.
By checking for updates, you ensure that you are utilizing the most efficient and secure version of Sideloadly. Update checks help in troubleshooting any potential errors that may arise during the sideloading process.
Embracing these regular update checks will not only save you time but also streamline your overall experience. Remember, a well-maintained software ensures a hassle-free journey!
4. Use Trusted Sources for Apps
Obtain apps from reliable and secure sources to avoid potential risks, malware infections, and compatibility issues when sideloading with Sideloadly.
Utilizing trustworthy platforms for sourcing apps provides a layer of security that safeguards your device from malicious software and ensures a seamless sideloading experience. These reliable sources often implement stringent security measures to protect users from potential threats, giving you peace of mind while exploring new applications.
In case of any complications during the sideloading process, relying on reputable platforms also offers access to effective troubleshooting strategies that can quickly resolve any issues that may arise, saving you time and frustration.
Frequently Asked Questions
What is Sideloadly and how does it work?
Sideloadly is a software that allows users to install and manage third-party apps on their iOS devices without the need for a jailbreak. It uses the sideloading technique to install apps on your device using a computer.
What are some common errors that users encounter when using Sideloadly?
Some common errors that users may encounter include app installation failures, device connection errors, and errors related to app certificates.
How can I troubleshoot app installation failures with Sideloadly?
If you are experiencing app installation failures, try restarting both your computer and iOS device and then try the installation again. If that doesn’t work, make sure that your computer and device are connected to the same network and that you have a stable internet connection.
Why am I getting a device connection error with Sideloadly?
This error usually occurs when there is a problem with the USB connection between your computer and iOS device. Make sure that you are using a functional USB cable and that your device is unlocked and trusted by your computer. You may also need to make sure that your device is in the correct mode for sideloading.
How do I fix errors related to app certificates with Sideloadly?
If you are getting errors related to app certificates, it may be because the certificate has expired or has been revoked. You can try reinstalling the app or using a different certificate. If that doesn’t work, you may need to download a new version of Sideloadly with updated certificates.
What should I do if I encounter a different error with Sideloadly?
If you encounter a different error while using Sideloadly, the best course of action is to check the developer’s website or support page for any troubleshooting tips. You can also try searching online for the specific error code to see if others have encountered the same issue and have found a solution.